How to download apps over 100MB on your iPhone or iPad
If you've ever tried downloading a large app on your iPhone or iPad - specifically one that's more than 100MB - when you're connected over cellular, 3G or 4G rather than Wi-Fi, you'll be familiar with the warning message that tells you it's not possible.
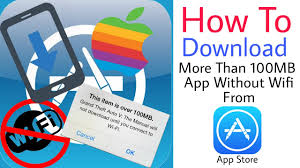
This has been a steadfast reality for several years now, and presumably acts as a safety feature to prevent people accidentally using up all of their data allowance on a couple of games or Download An iPhone App Without Wifi.
In iOS 11 the 100MB allowance has been increased to 150MB, so if you're not already running the latest version of iOS and your device is capable of it, you should really think about updating the software. There are other benefits, too, of course!
Officially there's no real way to turn this setting off, but there is a workaround that has proven successful for many iOS users. In this tutorial we show you how to download apps over 100MB on your iPhone or iPad when Wi-Fi isn't available.
Why am I affected by this restriction?
While this problem has been around for a while, not everybody experiences it. We can only assume that this must have something to do with the mobile carrier your device is on or the region you live in.
Testing with our iPhone 6s on T-Mobile we found that we were able to download a 136MB file over a cellular connection without ever seeing the dreaded warning message. Others report that they have no such luck.
If you are one of the people suffering from this restriction then you can try the solution below, otherwise you're already good to go!
Using a workaround to download large files
It's not exactly the most elegant way to download a file, but if you keep hitting the 100MB limit you can use this route.
The first thing to do is to ensure that your Wi-Fi is turned off. To do this simply slide the Control Centre menu up from the bottom of the screen and tap the Wi-Fi symbol so that it's greyed out.
How to download iPhone/iPad apps over 100MB without Wi-Fi: Control Centre
Next, go to the App Store, find the item you want to download and tap the Get > Install button (or the price, if it's not free).
How to download iPhone/iPad apps over 100MB without Wi-Fi: Install app
You should see the warning message appear. Tap OK, then slide the control menu up again and this time tap the Airplane Mode icon (the one that looks like a plane).
How to download iPhone/iPad apps over 100MB without Wi-Fi: Airplane Mode
With this engaged you'll now want to hold down the physical power button on your iPhone or iPad until the power off icon appears. Slide the icon to shut down your device.
How to download iPhone/iPad apps over 100MB without Wi-Fi: Power off
Restart your iPhone or iPad, go to the App Store, then when you see the 'No Connection' message slide up the control menu and turn off Flight Mode.
If all things have gone as planned you should be able to tap on Updates > Purchased, and find that your app is now automatically downloading even though it's bigger than 100MB.